How to Import or Export Form to Email Notification Data
When you want to reuse or slightly modify a processor from one Google Form ("A") to another Google Form ("B"), you can use the import and export option. This is particularly helpful if you have a processor named "Acknowledgement" in Form "A" and want to set up a similar processor in Form "B."
Export Processor
-
Open the "Setup Processors" sidebar from the main menu for Form "A."
-
On the specified processor (e.g., "Acknowledgement"), you'll find an Export button.
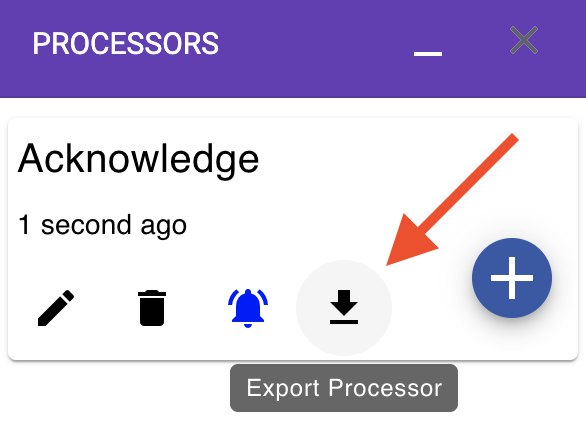
-
Clicking on the Export option will launch a new window displaying the processor configuration.
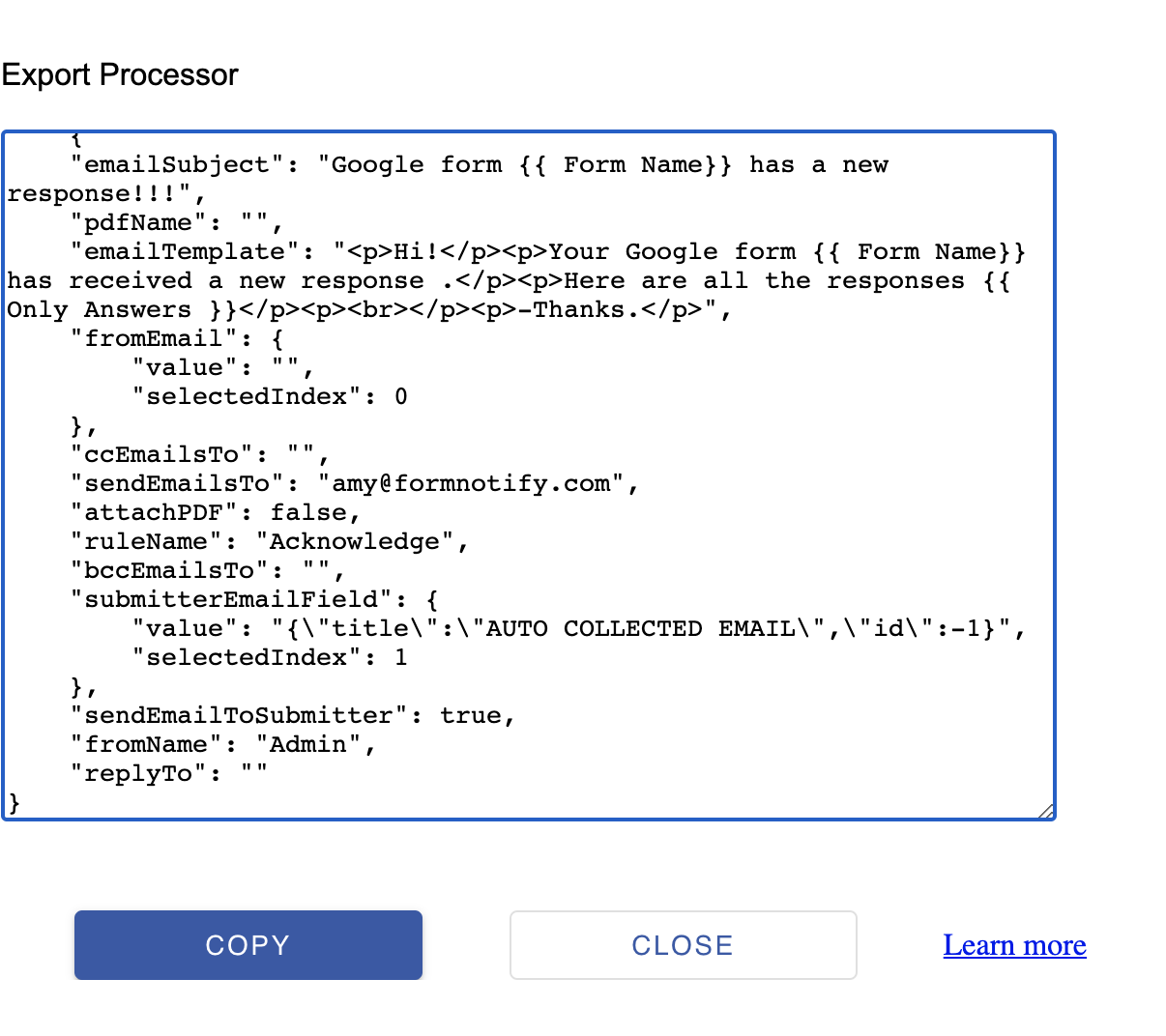
-
Copy the entire text by clicking the "Copy" button. If automatic copy fails, you can manually copy the entire text.
Import Processor
-
Open or create a new processor in Form "B."
-
In the Processor window, either while editing an existing processor or adding a new one, find and click the "Import" button.
-
An additional area will appear. Paste the copied text into this area and click "Apply."
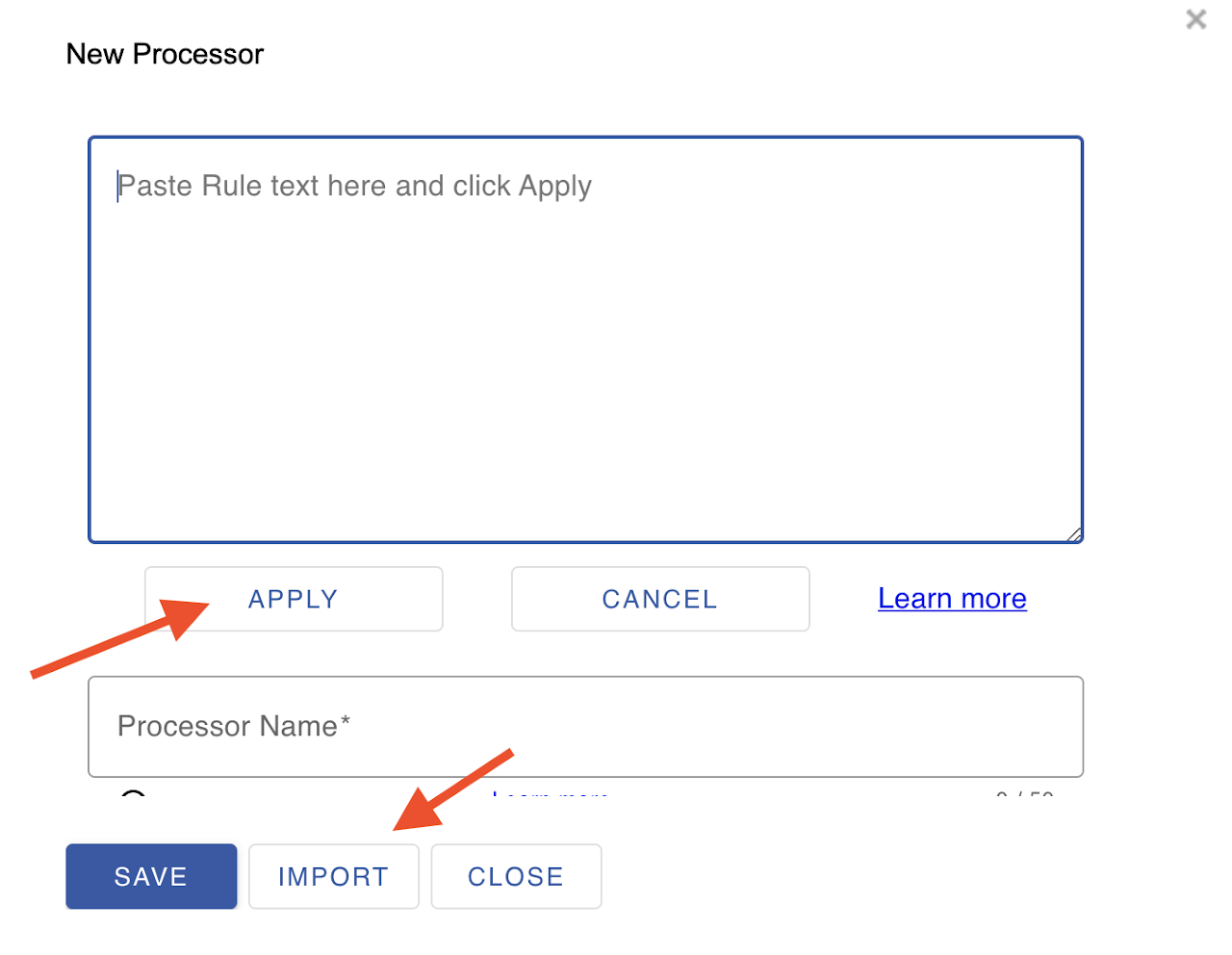
-
This should populate all the fields based on your source processor.
-
Save the processor to create or update it accordingly.
Now, you've successfully imported the processor configuration from Form "A" to Form "B."