Troubleshoot
Daily Email Limit
Form Email Notifications uses Google API to send emails for notifications. Google specifies how many emails you can send per day depending on the type of account you own with Google.
- A gmail.com account may be able to send up to 100 emails per day.
- Google Workspace accounts may be able to send up to 2000 emails per day.
You can find relevant Google quota documentation by visiting Quotas For Google Services. Look for "Email recipients per day" or "Email recipients per day within the domain."
- If you send an email to multiple recipients, the quota will reduce by the number of recipients and not the number of emails you send.
- This is completely managed by Google and may change at any time. You can find the details by visiting Gmail Sending Limits in Google Workspace.
Including Attachments
- Including attachments in an email will reduce your quota as per Google's policy.
Shared Quota
- Your daily quota is shared among all the add-ons. This means if you are using other add-ons or scripts to send emails, all of them will impact your daily quota.
- The remaining quota shown at a particular time may not be exact as Google may take time to calculate this quota.
- You may consider using apps to notify yourself or your team to reduce email volumes.
Reset Everything
You can use this option whenever you want to start with a clean state. This will remove all the data the add-on may have created or stored for this form.
Clicking the reset button will delete all processors and remove all the triggers.
What is a Trigger?
Form Email Notifications creates triggers that Google uses to invoke form notify code when a new response comes in.
When you hit the reset button, Form Email Notifications will delete the trigger as well along with the processor. The result is Form Email Notifications won't get to know when a new response comes in.
No Menu After Installation
-
Refresh the page, wait for a few seconds for the page to load completely, and check if the menu options start to appear.
-
Log out of all your Gmail/Google accounts in the same browser and log in to only the account where you have installed the add-on. This should solve the problem.
-
Are you still facing the issue after following the above steps? Contact us.
Multiple Signed-In Accounts
While accessing the add-on, you may see an error that looks like "Multiple signed-in accounts. Please sign out of abc to continue with xyz." This happens when you have installed the add-on on two accounts "abc" and "xyz" and you logged into "abc" first and now trying to access the account from "xyz". This is a problem on the part of Google.
Solution
The solution is to log out of all accounts and try only from the account you want to try. You can also log in to both accounts from two different browsers (say Chrome and Firefox) if you want to work from both the accounts together. You can also use one regular browser window and one incognito window of Chrome to have two different accounts.
Lacks Required Authentication
While accessing the add-on, you may see an error that looks like "Form Email Notifications is lacking the required Authentication." This happens when you first log into a Google account say abc@gmail.com where the add-on is not installed, and later log into another Google account xyz@gmail.com where the add-on is installed from the same browser. This is a problem on the part of Google.
Solution
The solution is to log out of all accounts and try only from the account you want to try. You can also log in to both the accounts from two different browsers (say Chrome and Firefox) if you want to work from both the accounts together. You can also use one regular browser window and one incognito window of Chrome to have two different accounts.
PERMISSION_DENIED
While accessing the add-on, you may see an error that looks like "We're sorry, a server error occurred while reading from storage. Error code PERMISSION_DENIED." This happens when you first log into a Google account say abc@gmail.com where the add-on is not installed, and later log into another Google account xyz@gmail.com where the add-on is installed from the same browser. This is a problem on the part of Google.
Solution
The solution is to log out of all accounts and try only from the account you want to try. You can also log in to both the accounts from two different browsers (say Chrome and Firefox) if you want to work from both the accounts together. You can also use one regular browser window and one incognito window of Chrome to have two different accounts.
Respondent Email Not Delivered
When you collect respondent emails, sometimes the emails may not be delivered. One of the reasons could be that the email captured was wrong. Let's see what you can do to increase your chances of email delivery.
In Google Form, you can capture respondent email in two ways. The preferred option is to use the form settings and check "Collect Emails." This way Google ensures that the users provide a valid email address. Users can still supply an invalid email such as ajhfgjrgbshvb@gvegvsg.com; however, they can't just type random text. Another way you can collect the user's email address is through a question of type short answer.
When you use a short answer question, how do you make sure the user enters a valid email address and not a name?
You can do so by using a regular expression to validate the answer as shown below. You can use many regular expressions such as [a-zA-Z0-9_\.\+-]+@[a-zA-Z0-9-]+\.[a-zA-Z0-9-\.]+ (source) to validate the input.
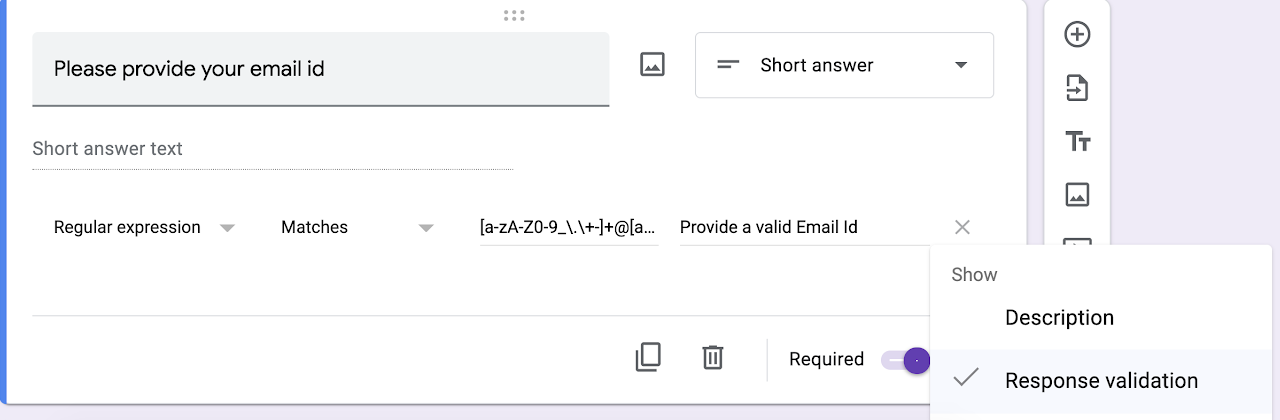
You Have Reached Your Usage Limit
You receive this message when your usage limit is beyond the allowed free limit. You can find more details on the same by visiting our pricing and Usage and License page.